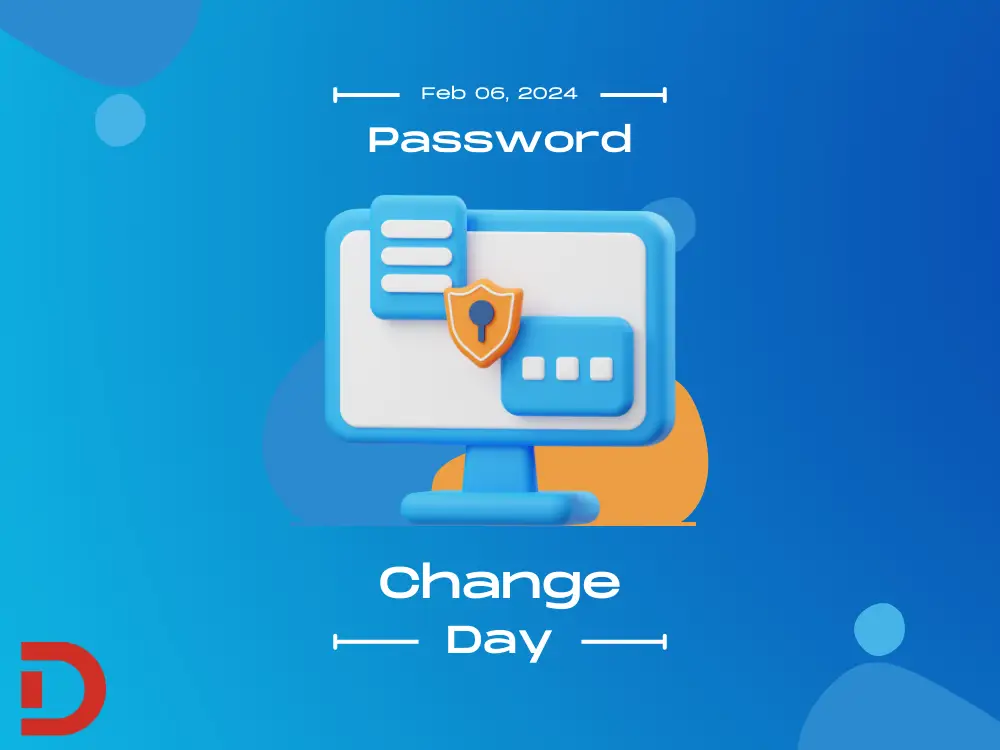How to Change Your Google Password: A Friendly Walkthrough
Hello, digital pirates, legendary navigators of the web! Are you looking to switch up your Google password? Maybe you’re aiming for something a bit stronger, or maybe it’s just time for a little refresh. Whatever your reasons are, changing your Google password is a wise move to keep your account secure! Let’s sail through this journey together! shall we? Here’s your easy guide to change your Google password!
Step 1: Sign In to Your Google Account.
First thing first, head over to your Google account. You can do this by visiting any Google service (like Gmail or YouTube) and clicking on your profile picture at the top right corner of your screen, then select “Manage your Google Account.” If you’re not already signed in, you’ll need to enter your account and current password to get access.
Step 2: Navigate to Security Settings
Once you’re in your Google account dashboard, look for the “Security” tab on the left side, Click on it for open up all the security options available for your account. This is like the command center for keeping your account locked up tighter than a treasure chest!
Step 3: Change Your Password
Scroll down until you find the “Signing in to Google” section. Here you’ll see an option named: “Password.” It might ask you to sign in again just a little extra step to ensure it’s really you making the changes.
Step 4: Pick a Strong New Password
Now comes the fun part: choosing a new password! When creating a new password, think of a mix of letters, numbers, and symbols, making it hard for pesky intruders to guess. Avoid common words or easy sequences like “12345” or your mom’s name and birthday. A good tip is to use a memorable phrase and incorporate various characters. For example, “I love ice cream!” could become “1L0v3!c3Cr3@m!”
Step 5: Save Your New Password
Once you’ve typed your new password, you’ll need to type it again in the “Confirm your password” field to make sure there were no typos, Now hit that “Change Password” button to confirm the change.
Step 6: Update Your Saved Passwords
If you use your Google password to sign into other apps or devices, make sure to update those as well. This keeps everything in sync and prevents any login issues down the road.
Good job pirate! You’ve successfully changed your Google password and taken a big step towards securing your digital presence. Feels pretty good, doesn’t it? Remember to change your passwords regularly to keep your accounts as safe as possible. If you ever feel stuck or need to revisit these steps, just come back here for another journey along the seas of the web!
What’s next on your digital to-do list? Maybe double checking your security settings or exploring new features? Whatever it is, keep rocking your digital journey with confidence and a sprinkle of fun!