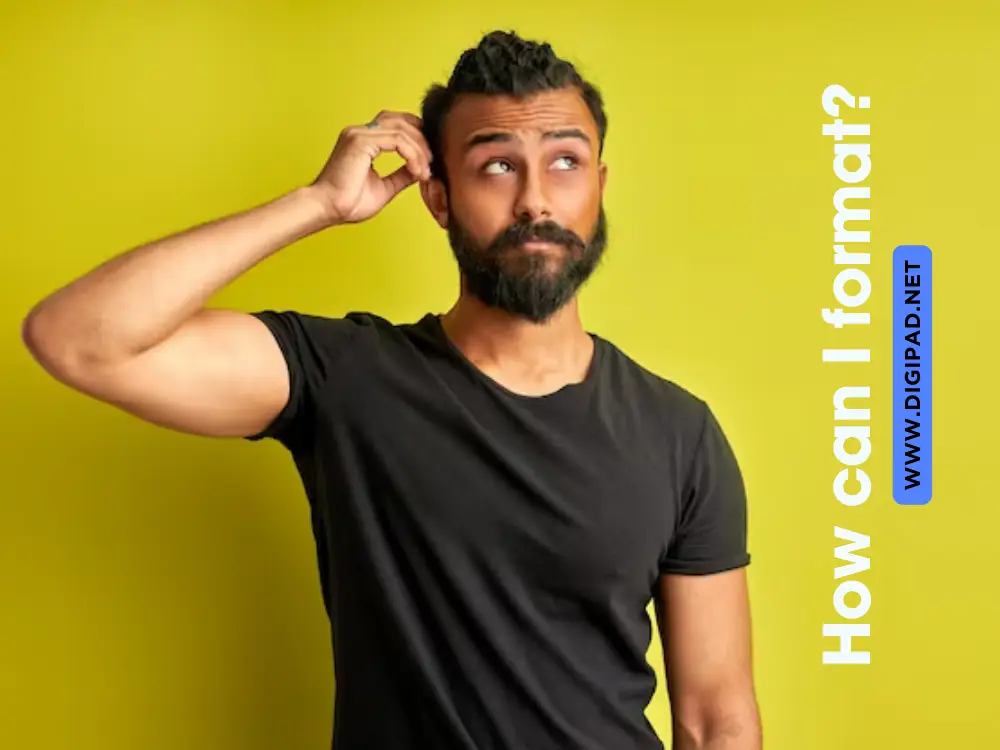How to Format a Hard Disk Using Right-Click in Windows 10: A Step-by-Step Guide
If you’re looking to format a hard disk in Windows 10, whether to clear data for a fresh start or prepare a drive for a new use, this guide will walk you through each step using the right-click context menu. Formatting a hard disk can seem daunting, but with the right instructions, it’s a straightforward process. Follow these detailed steps to ensure you do it correctly and safely.
Step 1: Backup Your Data
Before you begin the formatting process, it’s crucial to back up any data you wish to keep. Formatting your hard disk will erase all data on the drive permanently, so make sure to save your files to another storage device or cloud storage.
Step 2: Open File Explorer
- Action: Click on the File Explorer icon on your taskbar or press
Windows + Eon your keyboard to open File Explorer.
Step 3: Access This PC
- Action: In the File Explorer window, click on “This PC” in the left sidebar. This section displays all the drives connected to your computer.
Step 4: Locate Your Hard Disk
- Action: Identify the hard disk you want to format. You will see drives listed under “Devices and drives.”
Step 5: Right-Click on the Hard Disk
- Action: Right-click on the hard disk drive that you want to format. A context menu will appear.
Step 6: Select ‘Format’
- Action: In the context menu, click on “Format.” This opens the Format dialog box.
Step 7: Format Options
- Description: In the Format dialog box, you’ll see several options:
- File System: Choose the file system you want to use. NTFS is standard for Windows 10; however, if you need the drive to be compatible with other operating systems, you might select FAT32 or exFAT.
- Allocation Unit Size: Leave this as the default unless you have specific needs.
- Volume Label: You can name your drive here.
- Format Options: Check the “Quick Format” box. A full format isn’t necessary unless you need to check the disk for bad sectors.
Step 8: Start the Format
- Action: After configuring your settings, click on “Start” in the Format dialog box. A warning will pop up, reminding you that formatting will erase all data on the disk.
Step 9: Confirm the Format
- Action: Click “OK” to proceed if you are ready to format the disk. The formatting process will begin, and a progress bar will indicate when it is complete.
Step 10: Formatting Complete
- Notification: Once the formatting is complete, you will receive a notification saying, “Format Complete.”
- Action: Click “OK” to close the Format dialog box.
Conclusion
Congratulations! You have successfully formatted your hard disk using the right-click context menu in Windows 10. Your drive is now ready for use, whether for storage, backup, or as part of a system setup.
Formatting a hard disk is a powerful tool that can help manage your digital storage effectively. Always ensure to back up important data before you proceed with formatting, as this process cannot be undone.
For more guides and tech tips, make sure to subscribe and follow us for the latest updates. If you found this guide helpful, share it with friends or colleagues who might benefit from these straightforward steps to formatting their hard disks in Windows 10.