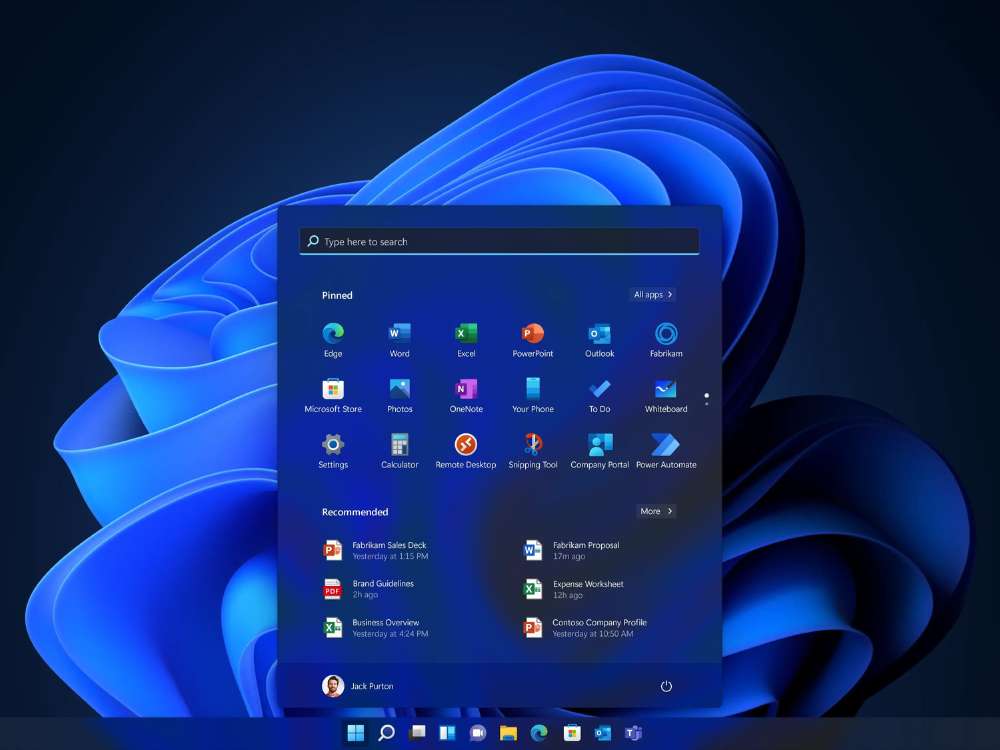How to Customize User Profiles in Windows 11: Super Guide
Customizing your user profile in Windows 11 can greatly enhance your computing experience by tailoring the system settings, appearance, and functionality to suit your preferences and workflow. This guide will walk you through the process of personalizing various aspects of your user profile in Windows 11, from changing your account picture to adjusting privacy settings for a more personalized and efficient setup.
Step 1: Accessing User Settings
- Action: Click on the Start menu and select ‘Settings’, or press
Windows + Ito open the Settings app directly. - Navigation Tip: Once in Settings, click on ‘Accounts’ to access options related to user customization.
Step 2: Change Your Account Picture
- Action: In the ‘Your info’ section, click on ‘Browse files’ to select a new picture for your account or take a new one with your webcam.
- Visualization Tip: Choose a photo that represents your professional or personal persona, as this image will be visible in various places across the OS.
Step 3: Customize Your Background and Themes
- Action: Navigate back to the main Settings page and select ‘Personalization’.
- Action: Here, you can change your desktop background, colors, and overall theme. Choose from a predefined theme or customize your own by selecting ‘Background’ or ‘Colors’.
- Performance Tip: Opt for high-contrast settings and dark mode to reduce eye strain and save battery life on compatible devices.
Step 4: Adjust Start Menu and Taskbar
- Action: Still in ‘Personalization’, click on ‘Start’ or ‘Taskbar’ to modify these areas.
- Action: Customize which folders appear on the Start menu, and adjust taskbar alignment and behavior. You can also toggle commonly used settings such as showing badges on taskbar icons.
- User Experience Tip: Tailoring these settings can streamline your navigation and improve productivity.
Step 5: Modify Notification & Action Settings
- Action: Go to ‘System’ in the Settings menu, then select ‘Notifications’.
- Action: Here you can choose which apps can send you notifications, adjust notification sounds, and set your focus assist levels to minimize distractions during work or leisure times.
Step 6: Manage Privacy Settings
- Action: In Settings, click on ‘Privacy & security’ to control what data your device collects and which apps can access your information.
- Action: Review app permissions for your camera, microphone, location, and more to ensure your personal data is protected according to your preferences.
Step 7: Sync Your Settings
- Action: If you use multiple Windows devices, go to ‘Accounts’ and select ‘Sync your settings’ to apply your preferences across all your Windows 11 devices.
- Cloud Tip: This feature requires you to be logged in with a Microsoft account, providing a seamless experience on any device you log into.
Customizing your user profile in Windows 11 not only makes your PC feel more personal but also can help you work more effectively by creating an environment that suits your specific needs. By following these steps, you can ensure that your Windows 11 experience is optimized for both functionality and personal preference. Remember, the key to a personalized experience is exploring and adjusting these settings to find what works best for you. Dive in and start personalizing today!