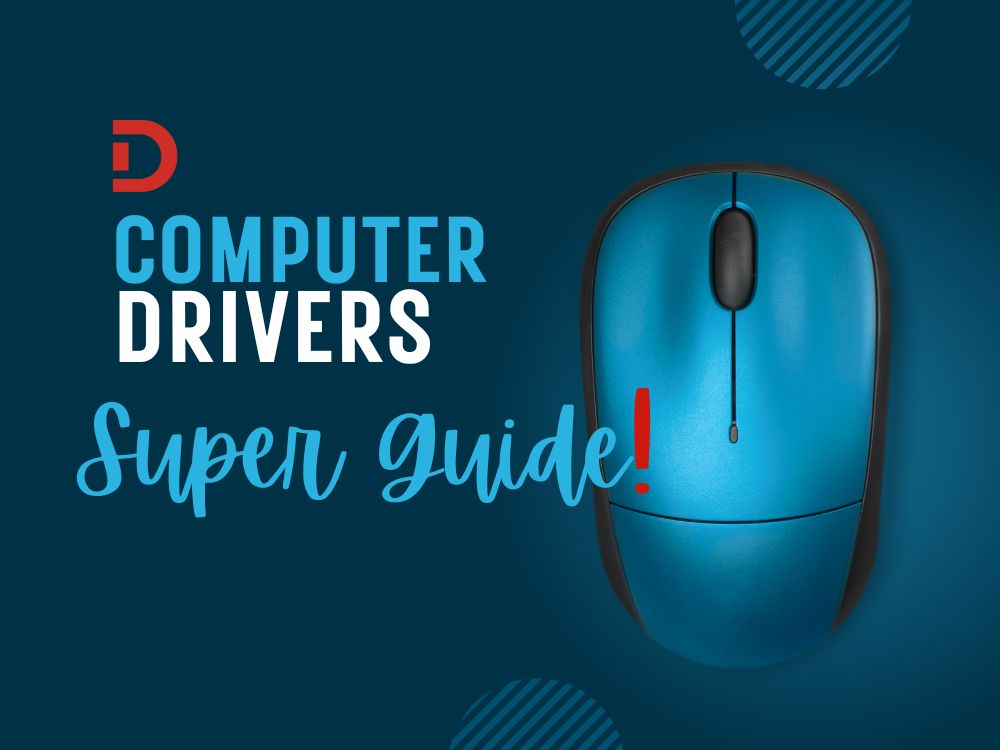How to Update Computer Drivers: Super Guide
Keeping your computer’s drivers up-to-date is crucial for ensuring your system runs smoothly and efficiently. Updated drivers help fix bugs, enhance performance, and improve the stability of your computer. This guide will walk you through the process of updating your computer drivers, ensuring you can maintain optimal system performance and security.
Step 1: Identify Your Operating System
- Action: Knowing whether you’re using Windows, macOS, or Linux is crucial as the process for updating drivers varies across these platforms. For Windows users, this guide focuses on Windows 10 and 11.
- Tip: Press
Windows + Pause/Breakkey to quickly access your system information on Windows.
Step 2: Using Windows Update for Driver Downloads
- For Windows Users:
- Action: Click on the Start menu, type “Settings,” then navigate to
Update & Security. - Action: Click on
Windows Update, then selectCheck for updates. Windows will automatically search for and download the latest drivers. - Visualization Tip: Watch for notifications in this menu to see if specific drivers need attention.
- Action: Click on the Start menu, type “Settings,” then navigate to
Step 3: Updating Drivers through Device Manager
- Action: Right-click the Start button and select
Device Manager. - Action: Expand the categories to find the device you want to update. Right-click the device and select
Update driver. - Action: Choose
Search automatically for updated driver software. Follow the prompts to install if Windows finds updates. - User Tip: For graphics drivers, consider visiting the manufacturer’s website for the most recent drivers, especially if you use your PC for gaming or professional graphics work.
Step 4: Manually Installing Drivers
- Action: If automatic updates don’t find anything, but you are experiencing issues, you may need to manually download the necessary drivers.
- Action: Visit the manufacturer’s website for your hardware (e.g., Dell, HP, Nvidia, or Intel).
- Action: Find the ‘Support’ or ‘Downloads’ section, then locate the driver for your specific model and operating system.
- Action: Download the driver, usually an
.exefile, and double-click it to run the installation process.
Step 5: Using Third-Party Software for Driver Updates
- Action: There are reputable third-party programs that can manage driver updates for you. Examples include Driver Booster or Snappy Driver Installer.
- Caution: Be cautious with third-party programs; select only well-reviewed and trusted software to avoid potential malware.
- Link: Download Driver Booster
Step 6: Scheduling Regular Driver Updates
- Action: Set a reminder or schedule to check for driver updates regularly. This can be monthly or after any major system updates.
- Tool Tip: Some systems or third-party tools allow you to schedule scans and updates automatically.
Updating your drivers is a key aspect of maintaining your computer’s health and functionality. Whether you choose to update drivers manually through Device Manager, automatically via Windows Update, or with the help of third-party software, staying on top of driver updates can help ensure your PC runs optimally. Regular maintenance, including driver updates, can prevent potential issues and maximize your computer’s performance and security.
Remember, while updating drivers is generally safe, it’s always a good idea to create a system restore point before making any significant changes. This way, you can revert to a previous state if anything goes wrong during the update process.