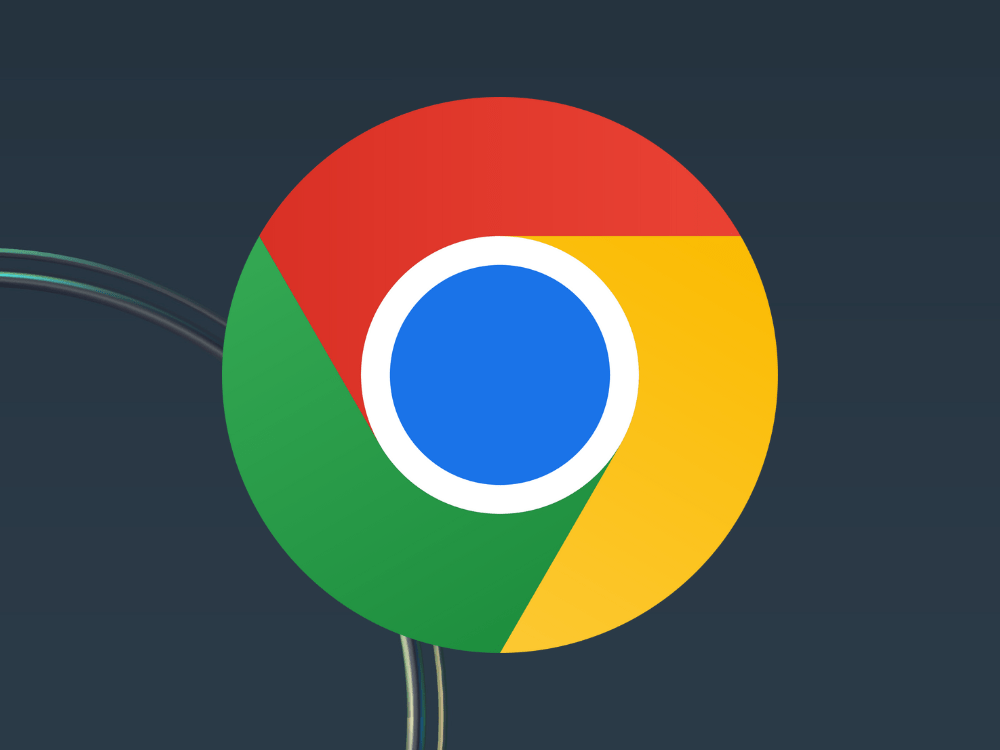How to Download and Install Google Chrome?: Super easy guide!
Hey there! Are you looking to switch up your web browsing experience with Google Chrome? Smart choice! Chrome is known for its speed, simplicity, and efficiency. Whether you’re a tech newbie or just new to Chrome, I’ve got your back with a super easy guide on how to download and install Google Chrome on your computer. Let’s get you set up and surfing the web in no time!
Step 1: Visit the Chrome Website
First things first, open your current web browser and visit the official Google Chrome website. You can type ‘Google Chrome download’ into your search engine, or go directly to google. This will take you straight to the source, and it’s the safest way to download.
Step 2: Download Chrome
Once you’re on the Chrome site, you’ll see a big blue button that says “Download Chrome.” It might even suggest the best version for your system. Go ahead and click that button. A small window will pop up with the Terms of Service. Take a quick glance (it’s good to know what you’re agreeing to), and if you’re all set, click “Accept and Install.” Then, the download will begin!
Step 3: Run the Installer
After the download is complete, you’ll need to open the file to get things rolling. If you’re using Windows, you’ll find the file in your Downloads folder. It’s usually named something like ‘ChromeSetup.exe.’ Double-click on it to start the installation. If you’re on a Mac, you’ll open the ‘googlechrome.dmg’ file, and drag the Chrome icon into your Applications folder.
Step 4: Follow the Installation Prompts
Once the installer opens, your computer will take care of the rest. It’s pretty hands-off. The installer will run, and Chrome will be installed on your machine. On a Windows PC, Chrome will automatically launch once the installation is complete. On a Mac, you’ll find Chrome in your Applications folder, or you can spot it in your Dock if you choose to keep it there for easy access.
Step 5: Sign in to Chrome (Optional)
For a personalized browsing experience, you can sign in to Chrome with your Google Account. This step is optional but doing so lets you sync your bookmarks, history, passwords, and other settings across all the devices where you use Chrome. Just click on the profile icon in the top right corner of the browser and follow the prompts to sign in.
Step 6: Customize and Enjoy
Congratulations! You now have Google Chrome installed on your computer. Take some time to customize it. Maybe add some extensions from the Chrome Web Store, set your homepage, or change the theme. Chrome is highly customizable, so you can make it as unique as you are!
And that’s it! You’ve successfully downloaded and installed Google Chrome, and you’re all set to explore the vast, exciting world of the internet. Easy, right? 🌐✨