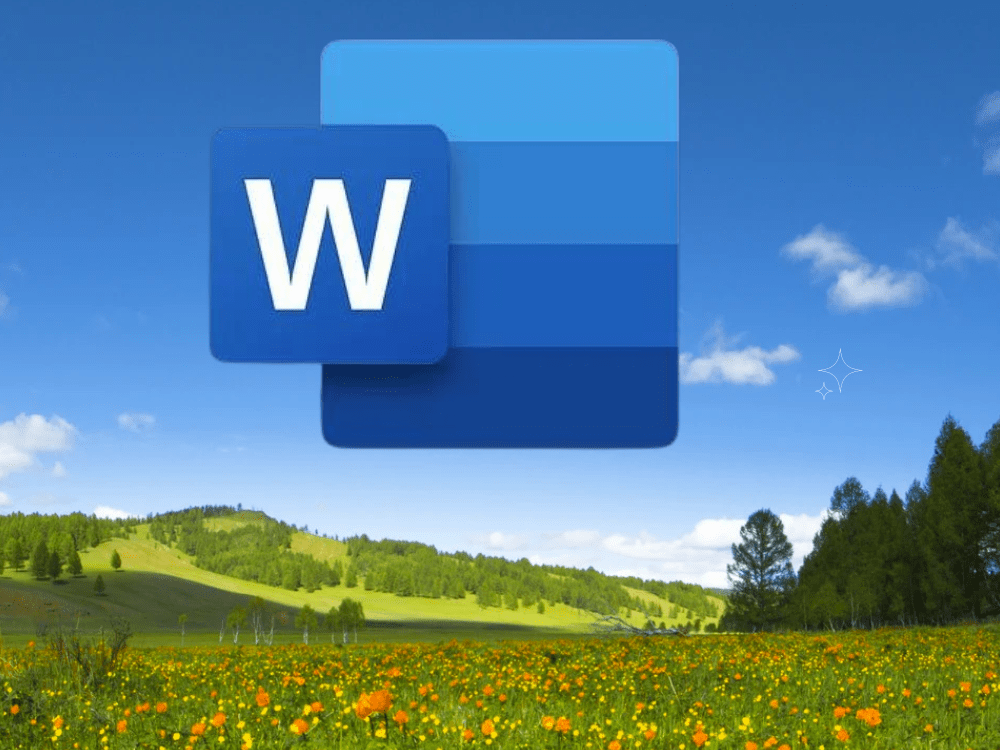How can I install Microsoft Word?
Step-by-Step
Hello there! Ready to unleash the power of words with Microsoft Word? Whether you’re a budding novelist, a student ready to ace that thesis, or just need to whip up some impressive-looking documents, you’ve made a great choice. Let’s walk through the easy-peasy process of installing Microsoft Word on your computer. Grab a snack, and let’s get started!
Step 1: Choose Your Microsoft Office Version
First up, you’ll need to decide which version of Microsoft Office (which includes Microsoft Word) you’d like to use. Microsoft Office 365 is now known as Microsoft 365, and it’s a subscription service (think of it like Netflix, but for productivity software). You get all the latest updates, and you can use it on multiple devices. Alternatively, you can opt for a one-time purchase with Office 2019 or the upcoming Office 2021 if subscriptions aren’t your cup of tea.
Step 2: Head to the Microsoft Website
Open your favorite web browser and navigate to the official Microsoft website. Here’s a quick link to save you some typing: office. This page will guide you through purchasing options if you haven’t bought it yet, or it will direct you to sign in if you’re already rocking a subscription.
Step 3: Sign In or Create an Account
To proceed, you’ll need a Microsoft account. If you already have one, go ahead and sign in. If not, no worries! You can create an account in just a few clicks. You’ll need an email address, and you’ll set up a password. Don’t forget to make it a strong one—maybe throw in your favorite superhero’s name backwards with some numbers!
Step 4: Choose Your Install Option
Once you’re logged in and have chosen your Microsoft Office version, you’ll find an option to install Office. This might be on your Microsoft account dashboard or on the specific page for the Office version you’ve selected. Click on “Install Office” and a setup file will download to your computer.
Step 5: Run the Installation File
Navigate to where your computer stores downloaded files (usually the Downloads folder, unless you’ve told it to do something different). Find the Office setup file—it might be named something like ‘Setup.exe’ or ‘MicrosoftOfficeInstaller.pkg’ depending on whether you’re using a Windows PC or a Mac. Double-click that file to start the installation.
Step 6: Follow the Installation prompts
Your computer will take it from here. Just follow the on-screen prompts. The installer will guide you through the options, like where you want to install Office and whether you want shortcuts. The whole process is pretty straightforward. If it asks for your product key, you’ll find that in your Microsoft account or in the email or package if you purchased it in a store.
Step 7: Launch Microsoft Word
Once the installation wraps up, you can launch Microsoft Word from your Start menu, desktop, or Applications folder. The first time you open it, it might take a minute to finalize some setup details, so don’t worry if it’s not instant.
And there you have it! You’re all set to start using Microsoft Word. Remember, every great journey starts with a first word (or something like that)! Happy writing! 🌟