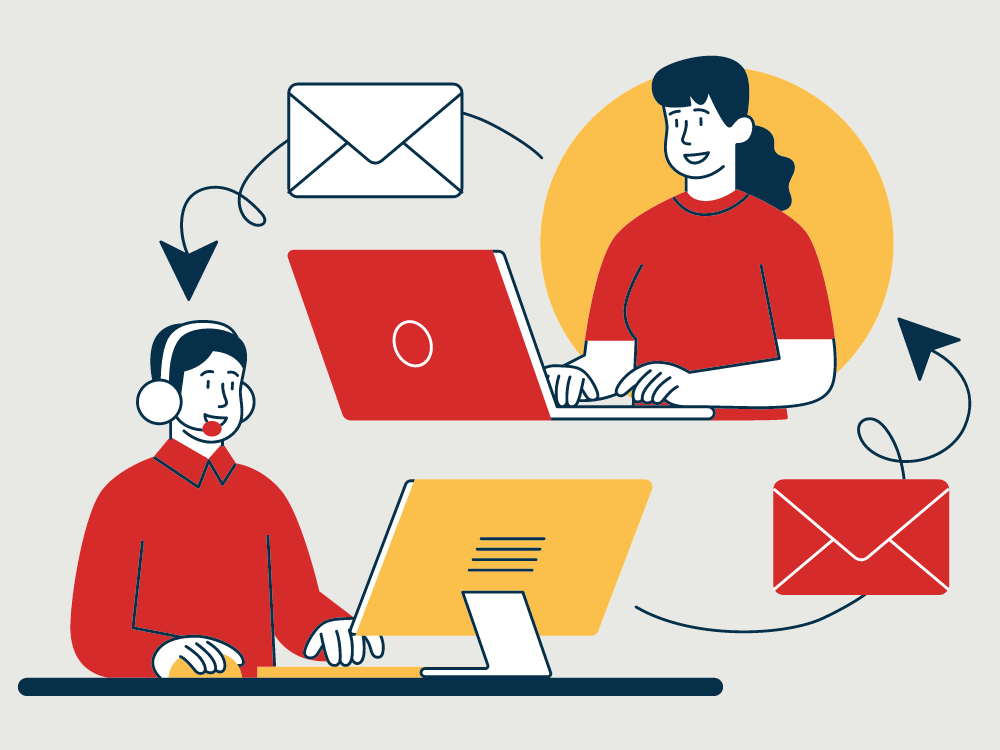How to print an email?
Email correspondence has become essential for work, and it has proven necessary to keep a paper copy of some emails so that you can retrieve them if necessary even when you don’t have an electronic device with you.
You realized that you have never transferred an email message to paper, as you have never needed it. in other words, you don’t have the faintest idea how to print an email and therefore you are desperately looking for an effective method to do it.
I am happy to inform you that you have found the right website, at a moment that could not have been better: below, in fact, I will teach you how to print an email message, showing you all the steps necessary to do it through the various email software.
These are very simple steps and can be understood even by those who, like you, are not very familiar with technology.
Let’s begin!
Before continuing, however, I want to make an important recommendation: to be able to complete the procedures illustrated below, it is essential that the printer is already configured and associated correctly with the PC.
Let’s start with one of the most well-known email services in the world, namely Gmail, accessible via any browser. The first thing to do is to connect to the Gmail page and, if necessary, log in with your profile. Once this is done, find the email you want to print and open the message. In the top left corner you will find a printer icon which, by pressing it, will activate the Print all command, which includes all the emails that are part of the selected conversation.
If you want to print the email from Outlook, the free Microsoft Webmail service, go to its main page and log in with your Microsoft account. Once this is done, select the message you are interested in and, to print the entire body of the message, press the button located on it and select the Print item. From here check that everything you need is there, then press the Print button.
If you use Outlook included in the Microsoft Office suite, start the program and go to the folder that contains the message you intend to print. You have two ways to proceed: the first allows you to make an immediate print, that is, to send the message to the printer as it is, including the images and all its pages, while the second allows you to access the advanced printing options, before even proceeding.
To print immediately, right-click on the preview of the message you wish to print, located on the left side of the Outlook screen, then select the Immediate Print item from the proposed context menu: after a few seconds, the email message is processed and reported on paper in its entirety.
If, however, you intend to access the printing options before sending the email to the printer, open the message you are interested in by selecting it with one click, then click on the “file” menu located at the top right and select the “print” item from the right side of the next screen. At this point, you have two choices: you can proceed to print the entire email, as it appears in the preview, by clicking the Print button.
Alternatively, click on the Print Options button to access the menu which includes additional settings: from there you can manually select the pages to print, define the styles, also send attachments to the printer, and print only the selected part of the text. When you are finished, click on the “print” button to finalize the procedure.