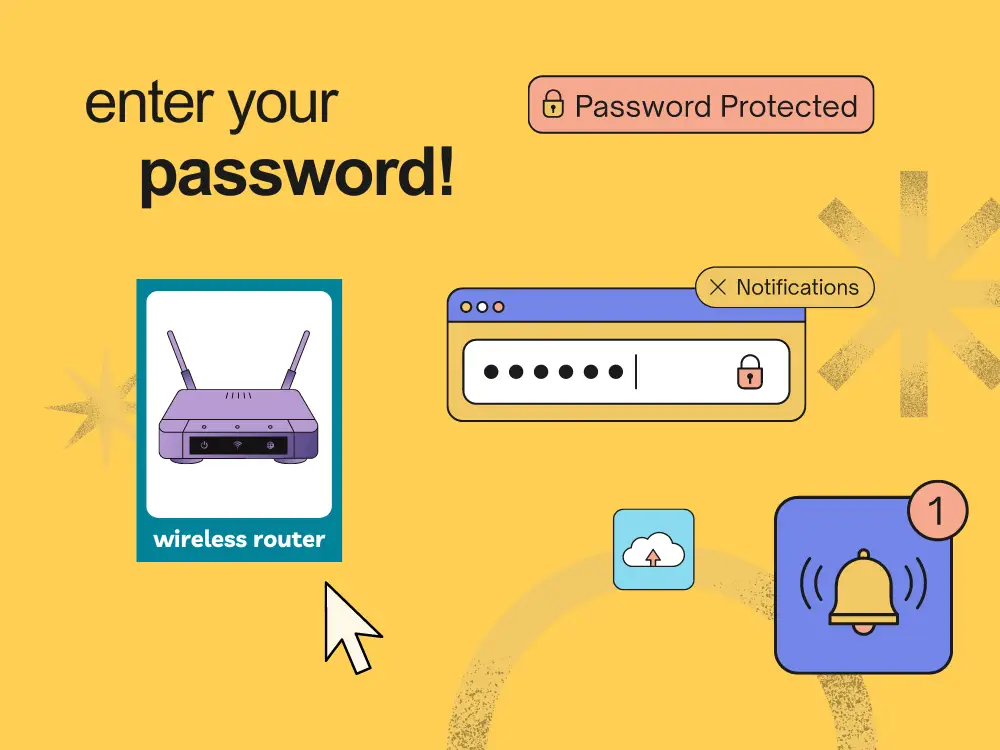How to Change Your TP-Link Router Password?
A Friendly Step-by-Step Guide
Hey there! 🌟 Is it time to change the password on your TP-Link router? Whether you’re beefing up your home network security or just forgot the old one and need a refresh, changing your router password is a smart move. Don’t worry, it’s not as daunting as it sounds. I’m here to walk you through the process with some easy steps and a bit of fun thrown in for good measure. Let’s get your network security tightened up!
Step 1: Connect to Your Network
First up, make sure you’re connected to the network either via WiFi or by using an Ethernet cable connected directly to your TP-Link router. It’s kind of like making sure you’re ‘home’ before you start rearranging the furniture!
Step 2: Access the Router’s Web Interface
Open your favorite web browser—whether it’s Chrome, Firefox, Safari, or Edge—and type in your router’s IP address. For most TP-Link routers, the default address is either `192.168.0.1` or `192.168.1.1`. Hit enter, and you should see the login page of your TP-Link router.
Step 3: Log In to the Router
You’ll be prompted to enter a username and password. If you’ve never changed this before, the default username is usually `admin` and the default password is also `admin`. (Pssst… this is what you’re about to change, to keep things more secure!)
Step 4: Navigate to Wireless Security Settings
Once you’re logged in, look for the ‘Wireless’ or ‘Wireless Security’ menu option. This could be slightly different depending on your router model, but it’s generally in a tab along the top or side. Click on it, and you’ll be in the area where all the magic happens!
Step 5: Change the WiFi Password
In the Wireless Security settings, find the field labeled ‘Password,’ ‘Wireless Password,’ or ‘WPA/WPA2 – Personal (Recommended)’. This is where you enter your new password. Make it something strong: mix upper and lower case letters, numbers, and special characters to make it tough for any sneaky hackers to guess.
Step 6: Save Your Changes
After you’ve entered your new password, make sure to save the changes. Look for a button that says ‘Save,’ ‘Apply,’ or something similar. Click it, and your settings should be updated.
Step 7: Reconnect Your Devices
With the password changed, your devices won’t recognize the old password anymore. You’ll need to reconnect them with the new password. It’s a bit like giving them a new key to your digital house!
And that’s it! You have successfully changed the password of your TP-Link router and your home network is now more secure than ever. How does it feel to be the guardian of your own security? Remember that it is a good idea to change your password regularly to keep cyber intruders at bay. Are you planning any other changes or technology upgrades? Keep that spirit of initiative and you will see that everything will be working like clockwork in no time. Happy surfing! 🌐✨