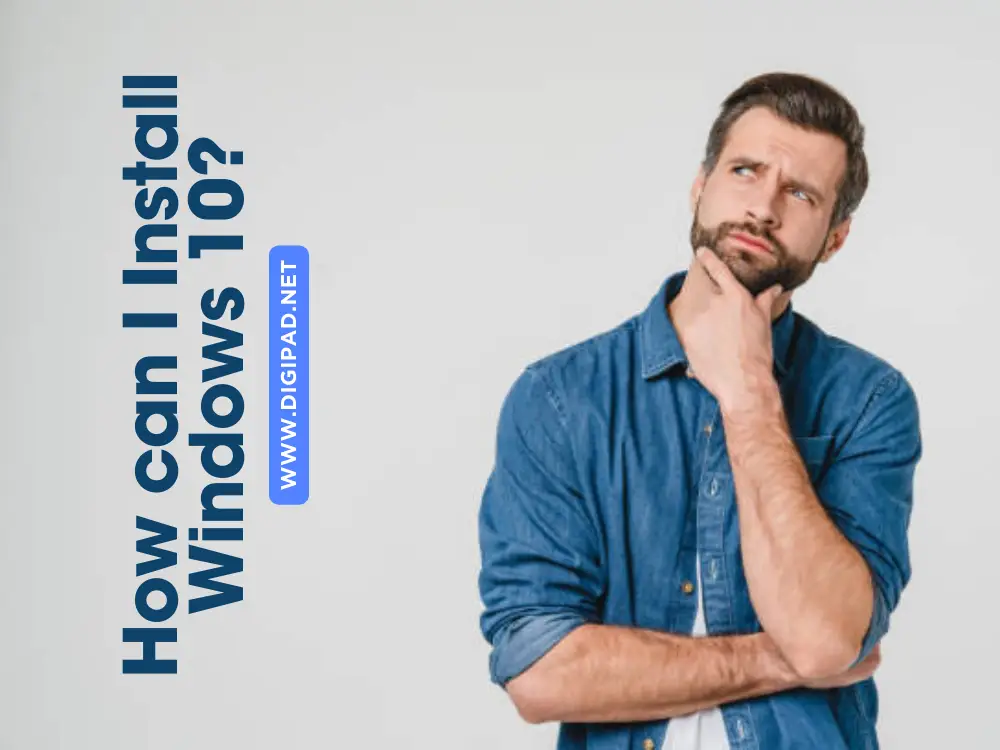How to Install Windows 10 on a New Computer: A Comprehensive Guide
Installing Windows 10 on a new computer is a pivotal step in setting up your new device for optimal use. Whether you’ve built a new PC or you’re setting up a barebones system without an operating system, this guide will walk you through the installation process of Windows 10 efficiently and effectively.
Pre-Installation Checklist
Before you start the installation process, make sure you have the following:
- A valid Windows 10 license key
- A USB drive with at least 8GB of space (if you don’t have a Windows 10 installation disc)
- An internet connection (for downloading Windows 10 and updates)
- Ensure your computer’s hardware is compatible with Windows 10
Step 1: Obtain the Windows 10 Installation Media
- Action: If you don’t have a Windows 10 installation disc, download the Windows 10 media creation tool from the Microsoft website. Use this tool to create an installation USB. Visit Microsoft’s official site to download the media creation tool.
- Link: Download Windows 10 Media Creation Tool
Step 2: Prepare the Installation Media
- Action: Run the media creation tool and select ‘Create installation media for another PC’. Choose the appropriate language, edition, and architecture (64-bit or 32-bit) for Windows 10.
Step 3: Boot From the Installation Media
- Action: Insert the USB drive or DVD with the Windows 10 installation media into your new computer. Restart the computer and enter the BIOS/UEFI settings (usually by pressing F2, F12, Delete, or Esc immediately after turning on the computer). Set the USB or DVD drive as the primary boot device.
Step 4: Install Windows 10
- Action: Save your BIOS settings and restart the computer. The Windows 10 installation setup should start automatically.
- Step-by-Step Installation:
- Select Language, Time, and Keyboard Preferences and click ‘Next’.
- Click ‘Install Now’.
- Enter your Windows 10 product key when prompted. If you’re reinstalling Windows 10, you may skip this step if your product key is linked to your hardware.
- Accept the license terms and click ‘Next’.
- Choose ‘Custom: Install Windows only (advanced)’ for a clean install.
- Select the drive or partition where you want to install Windows and click ‘Next’. If there are no partitions listed, create a new one using the available space.
Step 5: Completing the Installation
- Action: After selecting the partition, Windows 10 will begin installing. Your computer may restart several times during this process. Follow any on-screen instructions to configure settings such as your region, keyboard layout, and Microsoft account details.
Step 6: Finalizing Setup
- Action: Once Windows 10 installation is complete, you’ll be guided through setting up your preferences, such as privacy settings and connecting to the internet.
- Tip: It’s recommended to enable Windows Update to ensure your computer receives all the latest security updates and drivers.
Step 7: Install Necessary Drivers
- Action: Depending on your hardware, Windows 10 might automatically install most of your drivers. Check Device Manager to ensure all hardware is recognized and properly installed. Visit your hardware manufacturer’s website to download any missing drivers.
Congratulations! You have successfully installed Windows 10 on your new computer. You’re now ready to explore its vast features and capabilities. Don’t forget to install antivirus software to protect your new setup from threats.
This guide is intended to help users set up a new Windows 10 system with ease, ensuring a smooth and trouble-free start. Share this guide if you found it helpful, and stay tuned for more tech tips and tutorials!